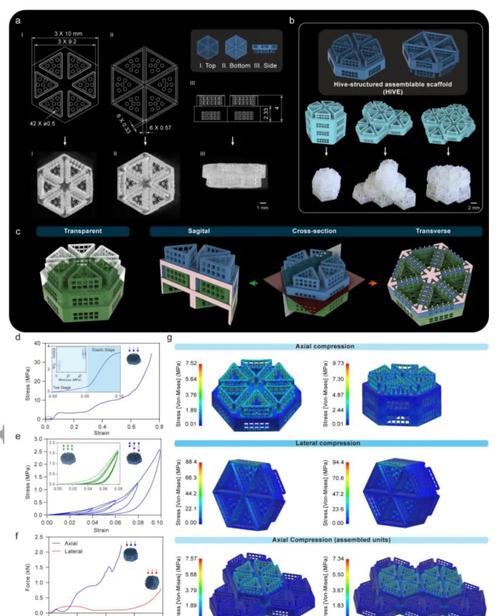三角梅不开爆?控水 + 磷钾肥促花秘籍大公开
- 生活经验
- 2025-06-17 11:27:23
- 84
三角梅不开爆?控水 + 磷钾肥促花秘籍大公开
三角梅,作为一种美丽的观赏植物,以其鲜艳的花色和独特的花形,深受园艺爱好者的喜爱。然而,许多养花朋友在种植三角梅时,常常面临一个困扰:三角梅不开花,或者花期不旺盛。这不仅影响了三角梅的观赏价值,也让花友们感到十分焦虑。那么,如何让三角梅爆花呢?答案在于合理的水分控制和磷钾肥的使用。本文将详细介绍如何通过控水和合理施肥来促进三角梅的开花,帮助你打造一个花繁叶茂的三角梅。

第一部分:三角梅的生长环境与开花需求
三角梅,原产于热带和亚热带地区,喜欢温暖、阳光充足的环境。在生长过程中,它对光照、水分和养分有着较高的要求。正常情况下,三角梅开花是其生长周期中的重要部分。开花需要充足的阳光和适当的温度,同时也需要合理的水分和养分管理。如果这些条件得不到满足,三角梅的花期就会受到影响,甚至出现不开花的情况。
第二部分:控水对三角梅开花的重要性
水分管理是影响三角梅开花的关键因素之一。三角梅虽然喜欢湿润的环境,但过多的水分却会抑制其开花。在生长季节,尤其是夏季,三角梅的生长较为旺盛,但如果浇水过量,根系容易受到水涝的影响,进而影响花芽的发育。因此,合理的控水策略尤为重要。
1. 避免积水:三角梅的根系较为敏感,如果土壤中长时间积水,会导致根部缺氧,进而影响其生长。浇水时要确保排水良好,避免积水情况。
2. 控制浇水量:在三角梅的生长旺季,每次浇水要见干见湿,土壤表面干透后再进行浇水。冬季则应减少浇水频率,保持土壤稍微干燥,有助于休眠阶段的养护。
3. 定期检查土壤湿度:可以使用土壤湿度计来帮助判断是否需要浇水。如果土壤过湿,应该暂时停止浇水,避免过度湿润。
第三部分:磷钾肥的使用促进三角梅开花
磷和钾是促进三角梅开花的两种重要元素。磷元素有助于促进植物的根系发育和花芽分化,而钾元素则能增强植物的抗逆性,提高花的质量和数量。因此,合理的磷钾肥施用对于三角梅开花至关重要。
1. 施用磷肥:磷肥是促进三角梅花芽分化的关键肥料。可以选择高磷肥料,如过磷酸钙,每年春季和秋季各施一次,帮助三角梅积累养分,促进花芽的形成。
2. 施用钾肥:钾肥有助于增强三角梅的抗性,特别是在开花期间,它能提高花朵的色泽和持久度。建议在三角梅开花前1-2个月施用含钾的肥料,如硝酸钾或氯化钾,促进花的生长。
3. 合理施肥时间:施肥的时间应选择在春秋季节,这时是三角梅的主要生长和开花期。过量施肥可能会导致植物生长过快,反而抑制开花。
第四部分:其他影响三角梅开花的因素
除了控水和施用磷钾肥外,还有一些其他因素会影响三角梅的开花。
1. 光照充足:三角梅对光照的需求非常高,每天至少需要6小时以上的直射阳光。如果光照不足,三角梅的开花会受到抑制,花色也会变得暗淡。因此,种植三角梅的地方要选择阳光充足的位置。
2. 温度适宜:三角梅适宜的生长温度为18°C至30°C。过低或过高的温度都会影响其开花。如果气温过低,三角梅会进入休眠期,花芽分化不完全;而高温则可能导致花朵的枯萎。
3. 修剪管理:定期修剪三角梅,特别是去除枯枝和病枝,可以促进新枝的生长,这样有助于三角梅开出更多的花。修剪时要注意不要剪掉过多的枝条,以免影响植物的整体生长。
第五部分:总结
三角梅不开花的原因多种多样,但通过合理的控水和施用磷钾肥,能够有效地促进三角梅的开花。首先,适当控制水分,避免过度浇水和积水,是保证三角梅健康生长的关键;其次,合理施用磷肥和钾肥,能够促进花芽分化和提高花的质量;此外,充足的光照、适宜的温度和合理的修剪管理也是不可忽视的因素。通过这些方法的综合运用,你可以有效地提升三角梅的开花质量,让它在每个花期都展现出最美的一面。
本文链接:https://www.chaokehao.com/a/308.html
上一篇:洗衣机排水管高度设置标准
下一篇:洗衣机筒自洁后多久能洗衣服?