旧报纸环保妙用:玻璃清洁无痕法
- 生活常识
- 2025-06-17 11:26:14
- 76
旧报纸环保妙用:玻璃清洁无痕法
在日常生活中,玻璃清洁常常是让人头疼的一件事。传统的玻璃清洁剂虽然能够有效清洁玻璃表面,但常常留下痕迹或有化学气味。对于追求环保和自然清洁的人们来说,旧报纸成为了一个神奇的清洁工具。本文将详细介绍如何使用旧报纸清洁玻璃,使其焕然一新,不留任何痕迹,同时也让你避免化学清洁剂的使用,享受环保与健康的双重好处。
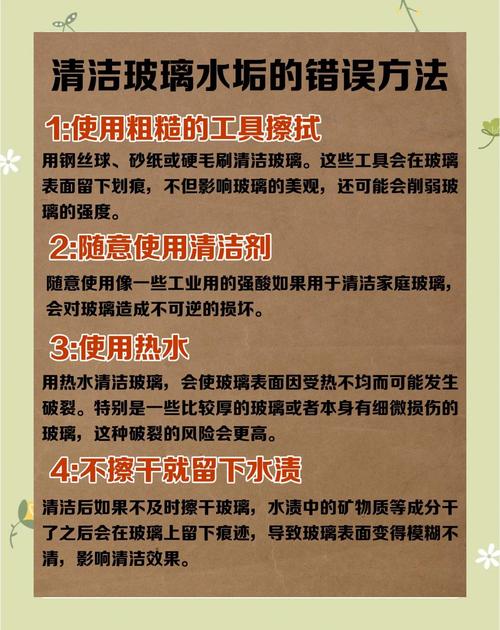
一、旧报纸清洁玻璃的优势
1. 无化学成分,环保健康
旧报纸是自然的纸制品,不含有害化学成分,使用时不会释放有毒气体,对人体健康无害。相比传统的玻璃清洁剂,旧报纸能够减少化学清洁剂对环境的污染,是一种更为环保的选择。
2. 清洁效果好,表面无痕
旧报纸的纸质较为粗糙,能够有效地去除玻璃表面的污垢和油渍。由于其特殊的纸张纤维结构,清洁时不会留下水痕或清洁剂的残留,让玻璃表面更加明亮清晰。
3. 节省开支
使用旧报纸进行玻璃清洁,可以省去购买昂贵的玻璃清洁剂和纸巾的费用。报纸往往是家中积存的物品,直接拿来清洁玻璃,不仅节约了成本,还能减少浪费。
4. 不损伤玻璃
旧报纸的纸质较为柔软,不会像一些粗糙的清洁工具那样划伤玻璃。特别是对于一些脆弱或细致的玻璃表面,使用旧报纸进行清洁更加温和,确保玻璃不受损害。
二、旧报纸清洁玻璃的正确方法
1. 准备工具
清洁玻璃前,首先需要准备好一些基础工具:一张旧报纸、一瓶水或自制清洁液、以及一块干净的布。你可以选择直接用清水清洁玻璃,或者自制一种天然清洁液来增强清洁效果。
2. 制作自制清洁液
自制清洁液的配方非常简单,只需要将白醋和水按1:1的比例混合即可。白醋是一种天然的去污剂,能够有效去除玻璃上的油渍、指纹和污垢,同时它的酸性可以帮助溶解水垢和沉淀物。
3. 湿润玻璃表面
使用喷雾瓶将自制的清洁液或水喷洒在玻璃表面。这样可以帮助溶解玻璃上的污渍,使其更容易清洁。同时,湿润的表面也能防止干擦时留下划痕。
4. 使用旧报纸擦拭
将旧报纸揉成球状或直接折叠成适当的大小,轻轻擦拭玻璃表面。报纸的纸质和纤维能够有效去除玻璃上的灰尘、污垢和油渍。使用时,建议采用圆形擦拭的方式,以确保清洁更均匀。
5. 重复擦拭,直到无痕
对于较为顽固的污渍,可以适当增加擦拭的次数,直到玻璃表面完全清洁,且没有水痕或油迹。使用干净的旧报纸擦拭一次,确保玻璃表面完全干燥和清爽。
三、旧报纸清洁玻璃的注意事项
1. 选择合适的旧报纸
不是所有的旧报纸都适合清洁玻璃。最好选择没有油墨渗透的干净报纸。尽量避免使用彩色印刷过多的报纸,因为它们的油墨可能会对玻璃表面造成污染,影响清洁效果。
2. 清洁频率
虽然旧报纸清洁玻璃效果显著,但为了保持玻璃的清洁度,建议定期清洁。一般来说,每周清洁一次玻璃表面就足够了。如果有较多的灰尘或油渍,清洁频率可以适当增加。
3. 避免阳光直射
在清洁玻璃时,避免阳光直射到玻璃表面,因为太阳的高温可能会导致清洁液蒸发过快,留下水痕。最好在阴凉的地方进行清洁工作,以确保玻璃表面能够均匀干燥。
四、旧报纸清洁玻璃的其他妙用
除了清洁玻璃,旧报纸还有许多其他环保妙用。例如,它可以用来擦拭窗户、清洁镜面,甚至用作汽车窗玻璃的清洁工具。由于旧报纸的吸水性强,能够迅速吸收污水和湿气,因此它在其他清洁工作中也非常有用。
五、结语
总的来说,旧报纸作为一种环保、实用的清洁工具,能够在不使用化学清洁剂的情况下有效地清洁玻璃表面。通过简单的操作,不仅可以让玻璃恢复明亮清晰,还能减少环境污染,保护健康。无论是家庭日常清洁还是办公室使用,旧报纸都是一种经济实惠又高效的清洁方式。试试看,或许你会发现,简单的旧报纸能给生活带来不小的便利!
本文链接:https://www.chaokehao.com/a/266.html
下一篇:收到假币的正确处理方式
